Outlook 2010
Microsoft Outlook 2010 アカウントの設定方法
1.起動時の操作
- 「Microsoft Outlook 2010 スタートアップ」が表示される場合。
※表示されていない場合は、「Microsoft Outlook 2010 スタートアップ」が表示されない場合の手順から進めてください。
最初の画面で「次へ(N)」をクリックします。
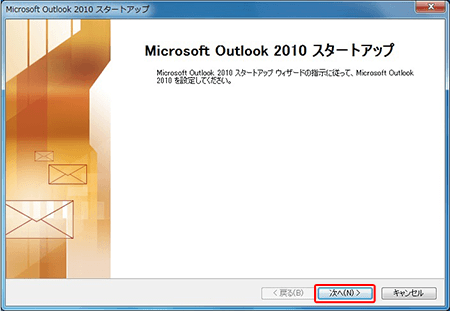
「電子メールアカウント」画面で「はい(Y)」をお選びいただき、「次へ(N)」をクリックします。
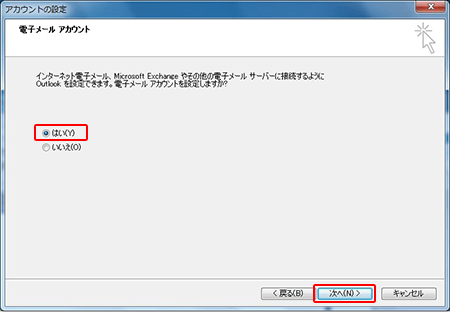
- 「Microsoft Outlook 2010 スタートアップ」が表示されない場合
「ファイル」タブの「情報」にある「アカウントの追加」をクリックします。
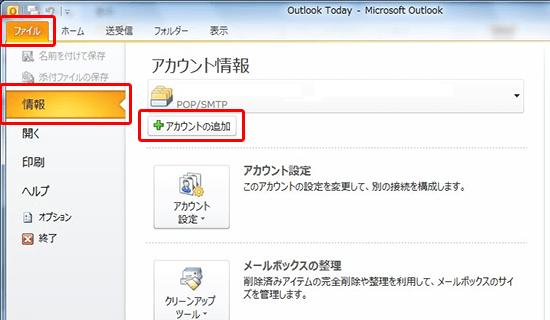
- 「Microsoft Outlook 2010 スタートアップ」が表示される場合。
※表示されていない場合は、「Microsoft Outlook 2010 スタートアップ」が表示されない場合の手順から進めてください。
最初の画面で「次へ(N)」をクリックします。
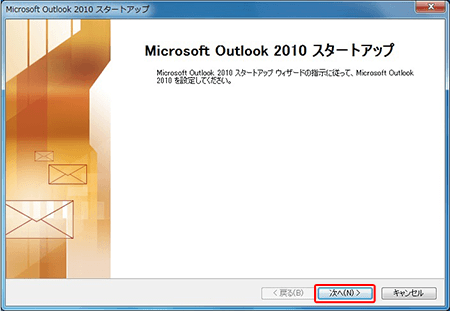
「電子メールアカウント」画面で「はい(Y)」をお選びいただき、「次へ(N)」をクリックします。
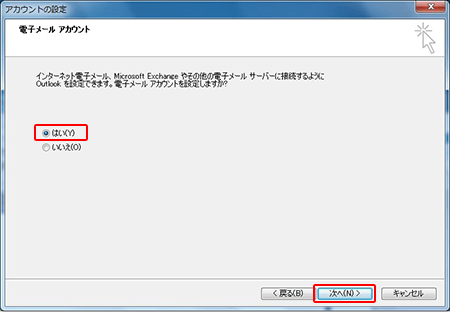
- 「Microsoft Outlook 2010 スタートアップ」が表示されない場合
「ファイル」タブの「情報」にある「アカウントの追加」をクリックします。
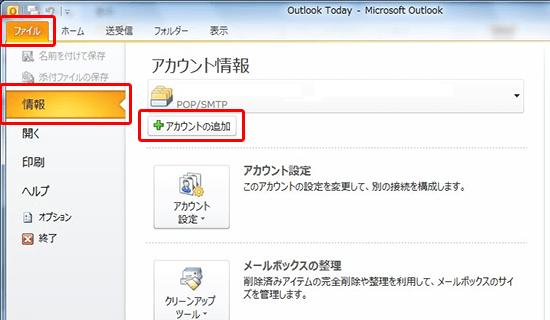
2. 設定方法の選択
「自分で電子メールやその他のサービスを使うための設定をする(手動設定)」を選択し、「次へ(N)」をクリックします。
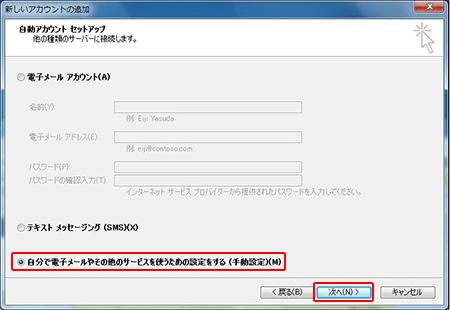
「自分で電子メールやその他のサービスを使うための設定をする(手動設定)」を選択し、「次へ(N)」をクリックします。
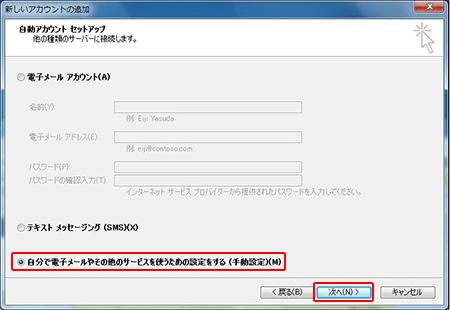
3. サービスの選択
「インターネット電子メール」を選択し、「次へ(N)」をクリックします。
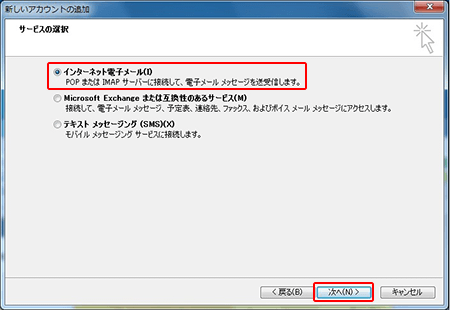
「インターネット電子メール」を選択し、「次へ(N)」をクリックします。
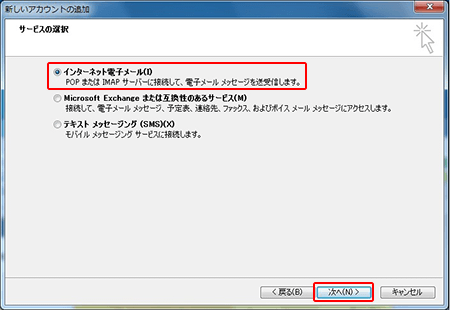
4. 情報の入力
メールソフトの設定や下記を参考に情報を入力します。
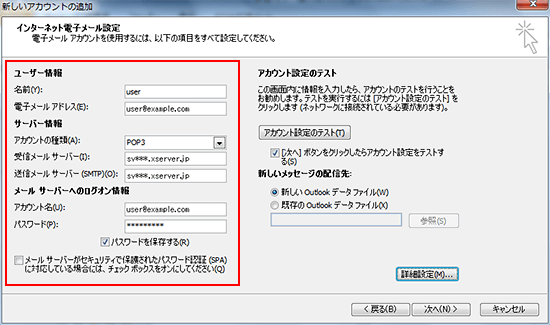
ユーザー情報 名前(Y) お客様の名前(受信者に表示される名前になります) 電子メールアドレス(E) メールアドレス(@前後を含むメールアドレス)
サーバー情報 アカウントの種類(A) POP3 もしくは IMAP(※任意) 受信メールサーバー (I) サーバーID.xsrv.jp※送受信共に同じサーバー名 送信メールサーバー(SMTP)(O)
メール サーバーへのログオン情報 アカウント名(U) 電子メールアドレス(E)に入力したものと同じメールアドレス パスワード(P) メールアカウント作成時に設定したパスワード パスワードを保存する(R) チェックします(※任意) メールサーバーがセキュリティで保護されたパスワード認証(SPA)に対応している場合には、チェック ボックスをオンにしてください(Q) チェック【なし】
メールソフトの設定や下記を参考に情報を入力します。
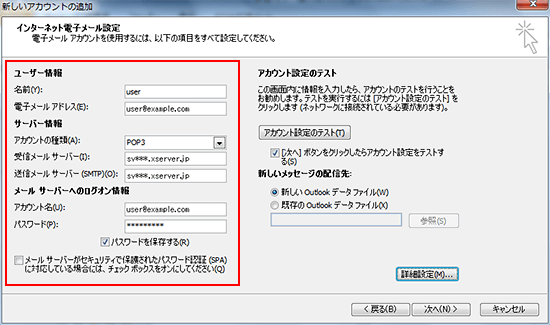
| 名前(Y) | お客様の名前(受信者に表示される名前になります) |
|---|---|
| 電子メールアドレス(E) | メールアドレス(@前後を含むメールアドレス) |
| アカウントの種類(A) | POP3 もしくは IMAP(※任意) |
|---|---|
| 受信メールサーバー (I) | サーバーID.xsrv.jp※送受信共に同じサーバー名 |
| 送信メールサーバー(SMTP)(O) |
| アカウント名(U) | 電子メールアドレス(E)に入力したものと同じメールアドレス |
|---|---|
| パスワード(P) | メールアカウント作成時に設定したパスワード |
| パスワードを保存する(R) | チェックします(※任意) |
| メールサーバーがセキュリティで保護されたパスワード認証(SPA)に対応している場合には、チェック ボックスをオンにしてください(Q) | チェック【なし】 |
5. 詳細設定
4.の情報の入力が完了したら、「詳細設定」をクリックします。
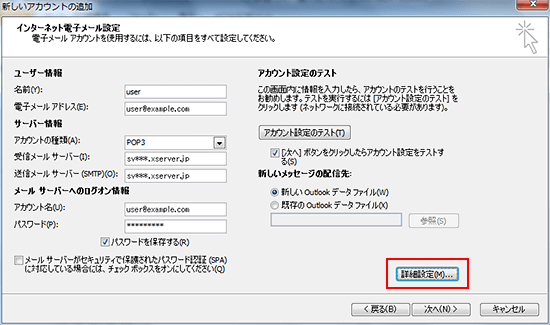
「インターネット電子メール設定」画面の[送信サーバー]タブに進みます。
「送信サーバー(SMTP)は認証が必要(O)」にチェックを入れ、「受信メールサーバーと同じ設定を使用する(U)」をご選択ください。
![「インターネット電子メール設定」画面の[送信サーバー]タブ](https://www.xserver.ne.jp/img/manual/man_mail_setting_ol2010_8.png)
「インターネット電子メール設定」画面の[詳細設定]タブに進みます。
![「インターネット電子メール設定」画面の[詳細設定]タブ](https://www.xserver.ne.jp/img/manual/man_mail_setting_ol2010_9.png)
下記を参考に情報を入力後、「OK」のボタンを押して「インターネット電子メール設定」画面へ戻ります。
サーバーのポート番号 受信サーバー(POP3)(I) 110 ※IMAPの場合は143 このサーバーは暗号化された接続(SSL)が必要 チェック【なし】 送信サーバー(SMTP)(O) 587
4.の情報の入力が完了したら、「詳細設定」をクリックします。
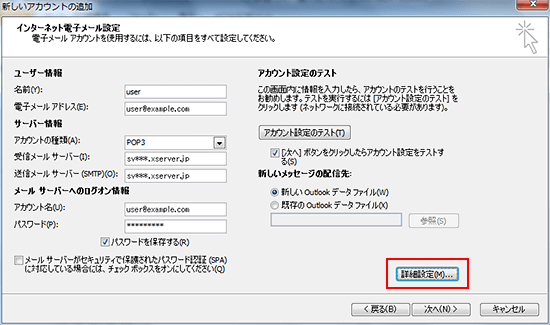
「インターネット電子メール設定」画面の[送信サーバー]タブに進みます。
「送信サーバー(SMTP)は認証が必要(O)」にチェックを入れ、「受信メールサーバーと同じ設定を使用する(U)」をご選択ください。![「インターネット電子メール設定」画面の[送信サーバー]タブ](https://www.xserver.ne.jp/img/manual/man_mail_setting_ol2010_8.png)
「インターネット電子メール設定」画面の[詳細設定]タブに進みます。
![「インターネット電子メール設定」画面の[詳細設定]タブ](https://www.xserver.ne.jp/img/manual/man_mail_setting_ol2010_9.png)
下記を参考に情報を入力後、「OK」のボタンを押して「インターネット電子メール設定」画面へ戻ります。
サーバーのポート番号 受信サーバー(POP3)(I) 110 ※IMAPの場合は143 このサーバーは暗号化された接続(SSL)が必要 チェック【なし】 送信サーバー(SMTP)(O) 587
6. アカウント設定のテスト
「インターネット電子メール設定」画面で「[次へ]ボタンをクリックしたらアカウント設定をテストする(S)」にチェックを入れ、「次へ(N)」をクリックします。すると、アカウント設定のテストが開始されます。
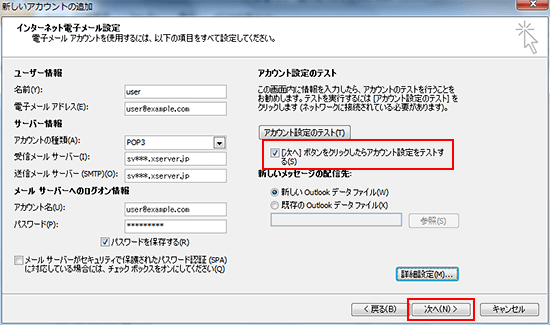
「インターネット電子メール設定」画面で「[次へ]ボタンをクリックしたらアカウント設定をテストする(S)」にチェックを入れ、「次へ(N)」をクリックします。すると、アカウント設定のテストが開始されます。
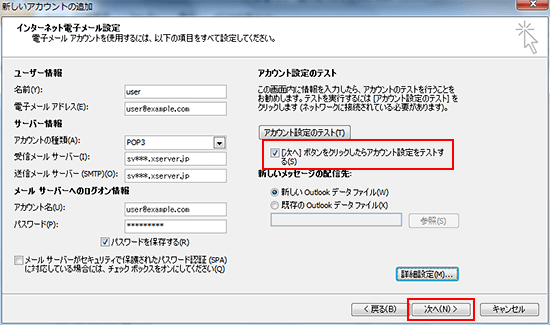
7. 設定完了
各タスクについて、状況に「完了」と表示されれば設定は完了です。
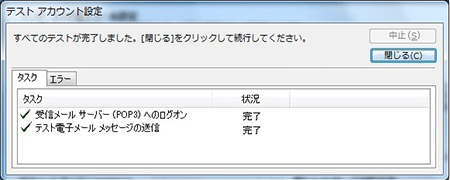
テストアカウント設定画面の「閉じる(C)」をクリックし、アカウント設定を「完了」してください。
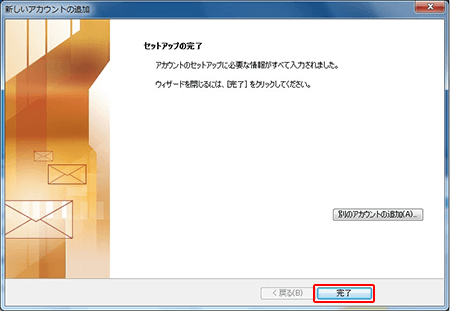
各タスクについて、状況に「完了」と表示されれば設定は完了です。
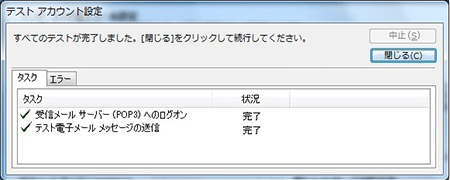
テストアカウント設定画面の「閉じる(C)」をクリックし、アカウント設定を「完了」してください。
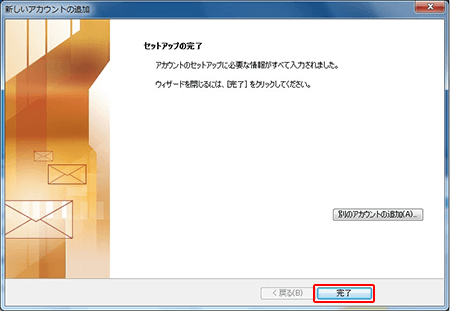
SMTP認証設定方法
1.「ホーム」よりメールアカウントを右クリックし、「アカウントのプロパティ(A)」へ進みます。
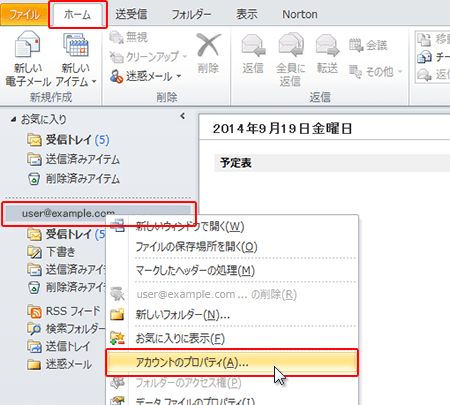
2. 「アカウント設定」をクリックします。
画面上部の「アカウント情報」が当該のメールアカウントになっていることを確認し、「アカウント設定」の中の「アカウント設定(A)」をクリックします。
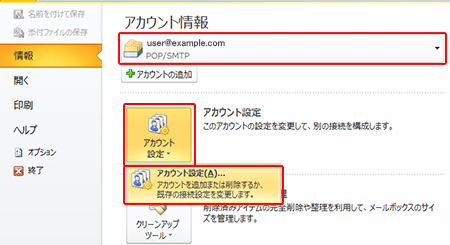
画面上部の「アカウント情報」が当該のメールアカウントになっていることを確認し、「アカウント設定」の中の「アカウント設定(A)」をクリックします。
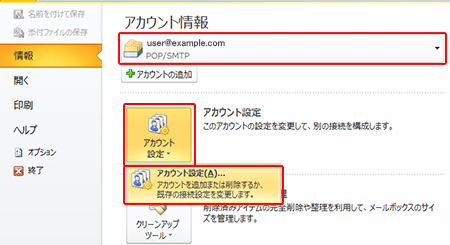
3. 「電子メール」タブからメールアカウントを選択し、「変更」をクリックします。
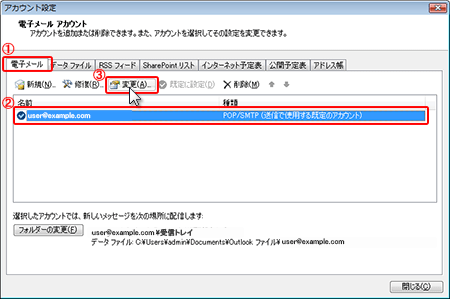
4. 「詳細設定(M)」をクリックします。
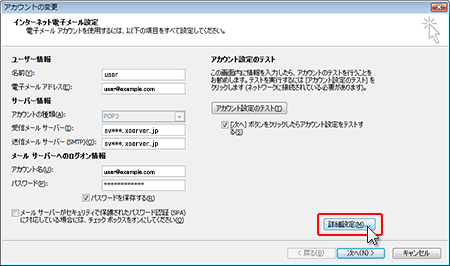
5. 「送信サーバー」タブを確認し、「OK」をクリックします。
「送信サーバー」タブにある「送信サーバー(SMTP)は認証が必要」と、「受信メールサーバーと同じ設定を使用する」の箇所にチェックを入れ、画面下部の「OK」をクリックします。
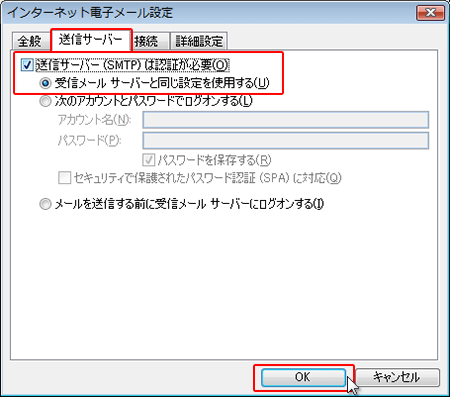
「送信サーバー」タブにある「送信サーバー(SMTP)は認証が必要」と、「受信メールサーバーと同じ設定を使用する」の箇所にチェックを入れ、画面下部の「OK」をクリックします。
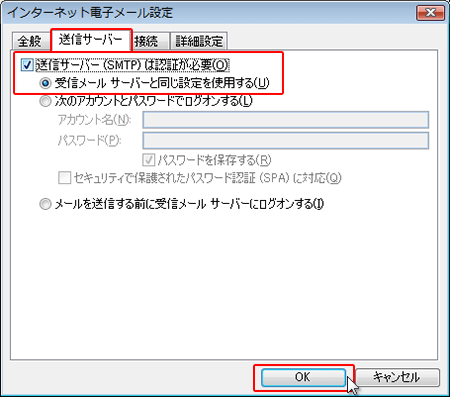
Site Map

