iPadメール
iPadメールアカウントの設定方法
1.ホーム画面から「メール」を起動してください。
「メール」を起動し『その他』をタップしてください。
※既にその他メールアドレスでメール利用の場合は、『アカウントを追加』からお進みください。
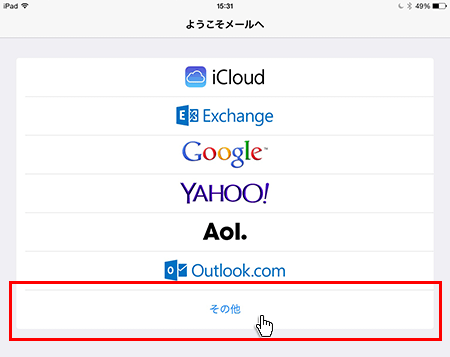
「メール」を起動し『その他』をタップしてください。
※既にその他メールアドレスでメール利用の場合は、『アカウントを追加』からお進みください。
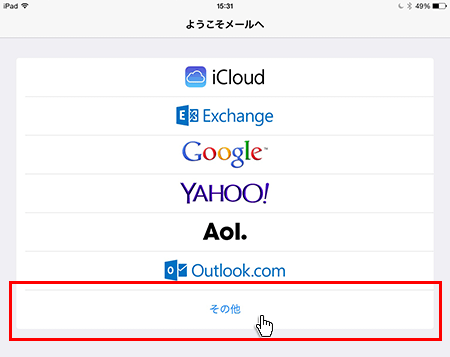
2.アカウント情報を入力してください。
追加設定希望のメールアドレス、メールアドレス作成時に設定したパスワードを入力し「次へ」をタップしてください。
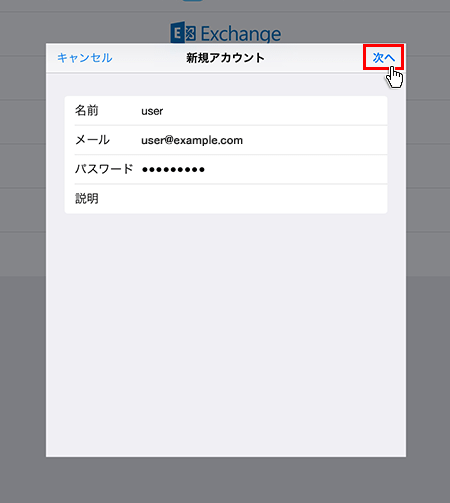
名前 任意 メール メールアドレス(@前後を含むメールアドレス) パスワード メールアドレス作成時に設定したパスワード 説明 任意
追加設定希望のメールアドレス、メールアドレス作成時に設定したパスワードを入力し「次へ」をタップしてください。
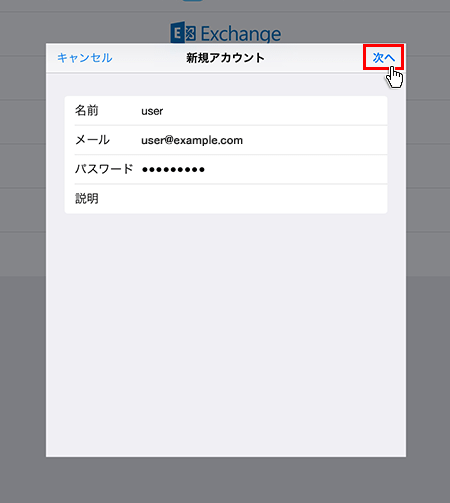
| 名前 | 任意 |
|---|---|
| メール | メールアドレス(@前後を含むメールアドレス) |
| パスワード | メールアドレス作成時に設定したパスワード |
| 説明 | 任意 |
3.受信/送信メールサーバの情報を入力してください。
「POP」もしくは「IMAP」を選び、メールソフトの設定や下記を参考に情報を入力をし「次へ」をタップしてください。
※ここでは「POP」にて設定を行いますが、「IMAP」でも設定項目は同じです。
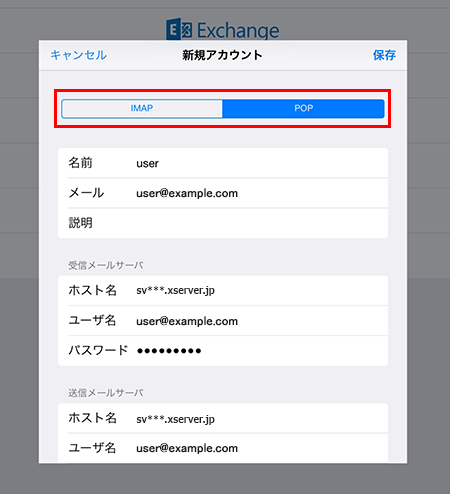
受信メールサーバ ホスト名 サーバーID.xsrv.jp※送受信共に同じサーバー名 ユーザー名 メールアドレス に入力したものと同じメールアドレス パスワード メールアドレス作成時に設定したパスワード
送信メールサーバ ホスト名 サーバーID.xsrv.jp※送受信共に同じサーバー名 ユーザー名 メールアドレス に入力したものと同じメールアドレス パスワード メールアドレス作成時に設定したパスワード
「POP」もしくは「IMAP」を選び、メールソフトの設定や下記を参考に情報を入力をし「次へ」をタップしてください。
※ここでは「POP」にて設定を行いますが、「IMAP」でも設定項目は同じです。
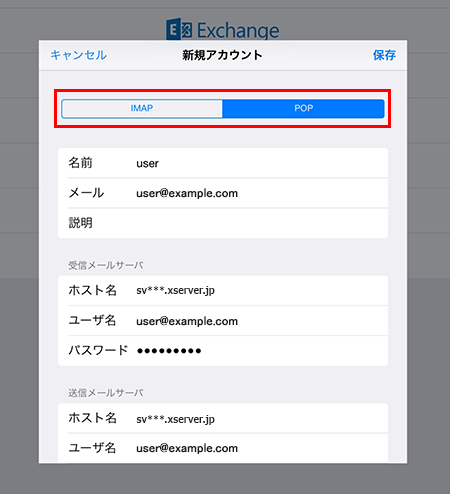
| ホスト名 | サーバーID.xsrv.jp※送受信共に同じサーバー名 |
|---|---|
| ユーザー名 | メールアドレス に入力したものと同じメールアドレス |
| パスワード | メールアドレス作成時に設定したパスワード |
| ホスト名 | サーバーID.xsrv.jp※送受信共に同じサーバー名 |
|---|---|
| ユーザー名 | メールアドレス に入力したものと同じメールアドレス |
| パスワード | メールアドレス作成時に設定したパスワード |
4.サーバーの識別情報を検証できません
「サーバーの識別情報を検証できません」と表示されましたら、「詳細」をタップしてください。
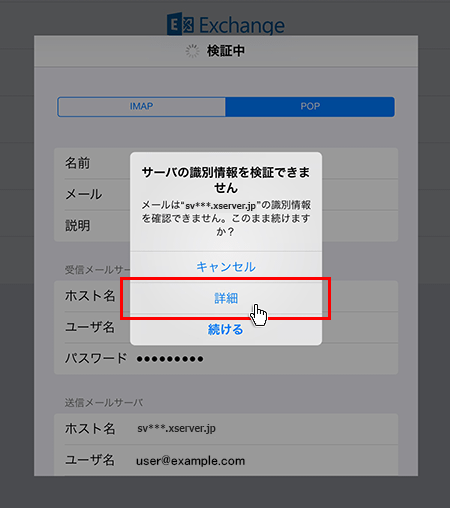
「サーバーの識別情報を検証できません」と表示されましたら、「詳細」をタップしてください。
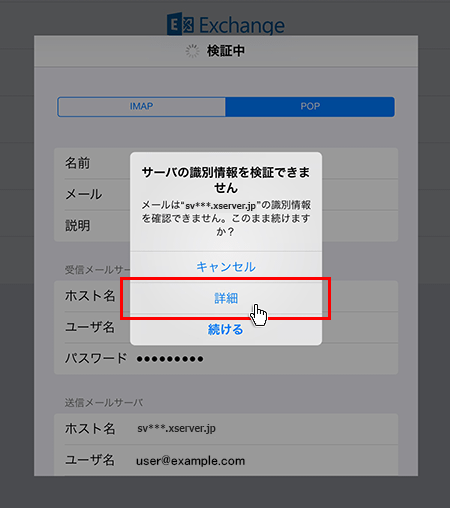
5.「*.xserver.jp」であるか確認をしてください。
コモンネームが「*.xserver.jp」かを確認し、「受け入れる」を選択してください。
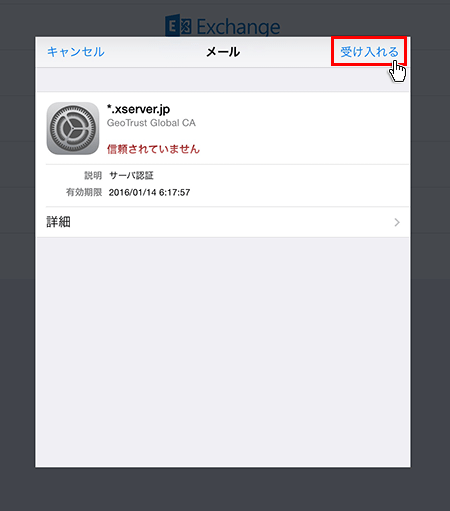
コモンネームが「*.xserver.jp」かを確認し、「受け入れる」を選択してください。
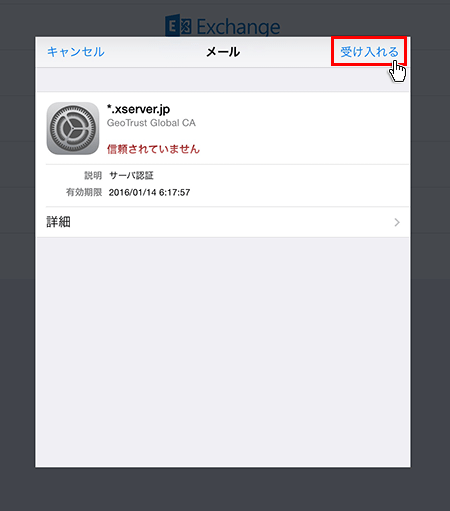
6.設定完了
「続ける」を選択し、設定を完了してください。
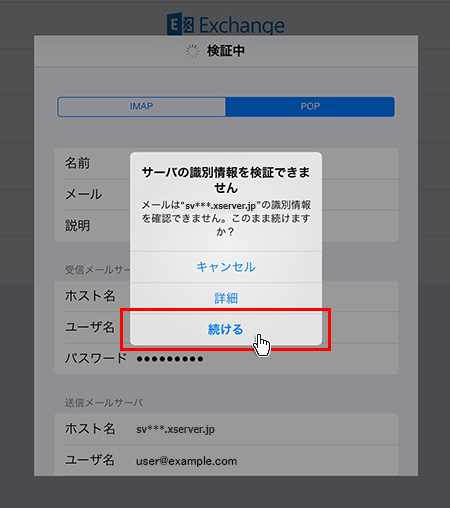
「続ける」を選択し、設定を完了してください。
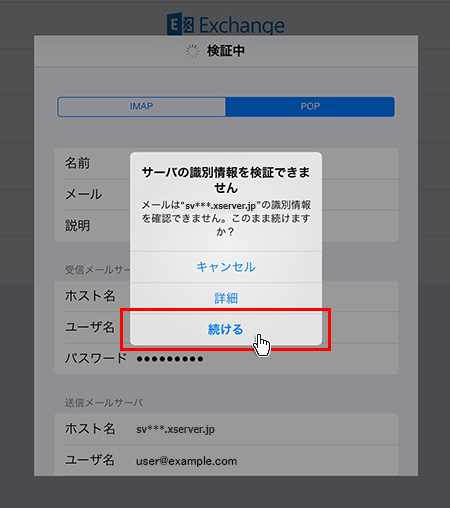
SMTP認証設定方法
1.ホーム画面の「設定」をタップします。
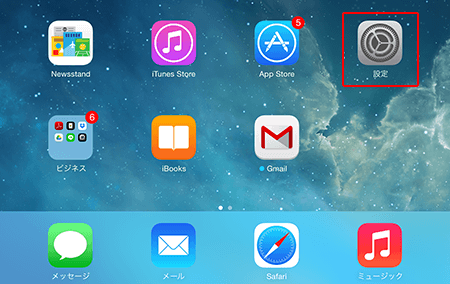
2.「メール/連絡先/カレンダー」より、メールアカウントをタップします。
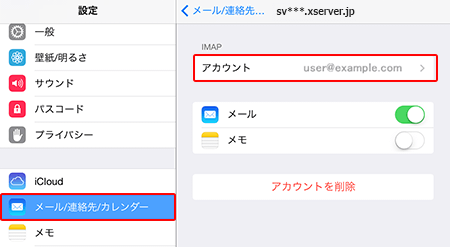
3.「送信メールサーバ」欄のSMTPをタップします。
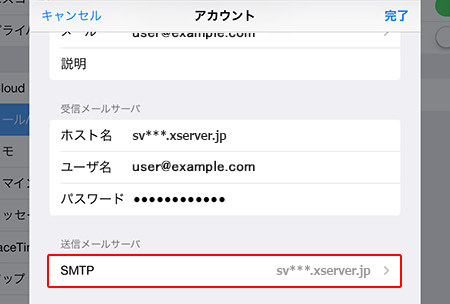
4.「プライマリサーバ」のサーバー名をタップします。
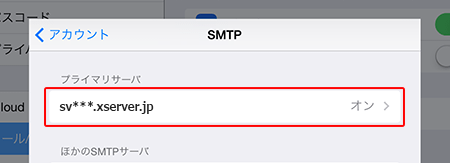
5.「送信メールサーバ」欄の認証を「パスワード」にします。
「パスワード」に設定し、右上の「完了」をタップしてください。
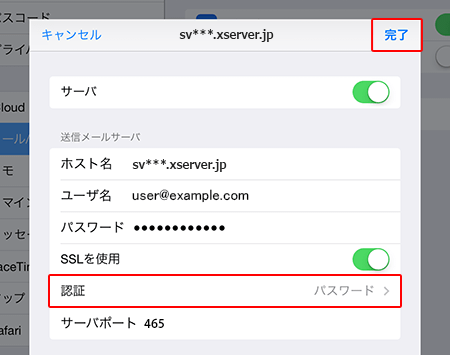
「パスワード」に設定し、右上の「完了」をタップしてください。
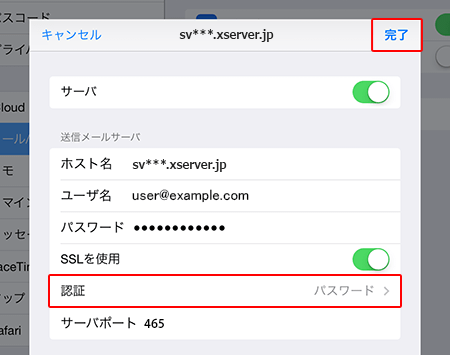
Site Map

