Outlook Express
Microsoft Outlook Express の設定方法
1. ツール(T)より、アカウント(A)をお選びいただきます。
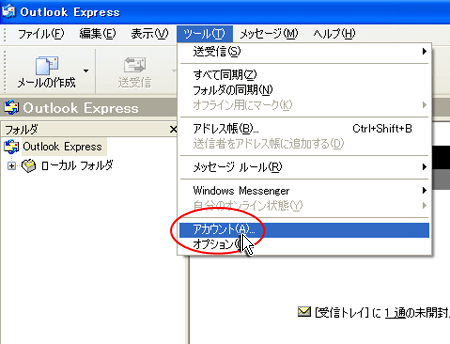
2. メールタブより、「追加(A)」をお選びいただき、メール(M)をお選びいただきます。
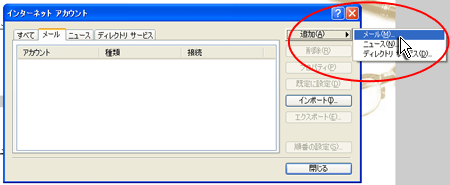
3. お客様名(表示に使用される名前)を入力し、次へ(N)をお選びいただきます。
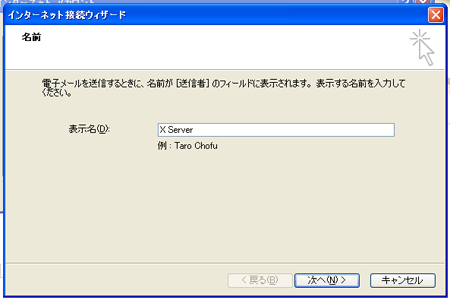
4. メールアドレス(お客様のご利用になられるメールアドレス)を入力し、次へ(N)をお選びいただきます。
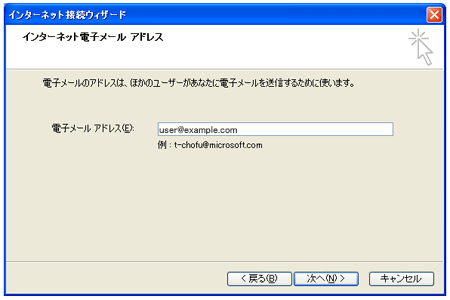
5. 受信メール・送信メールサーバー名を入力します。
受信メール・送信メールサーバーを入力してください。
詳しくはメールソフトの設定をご覧ください。
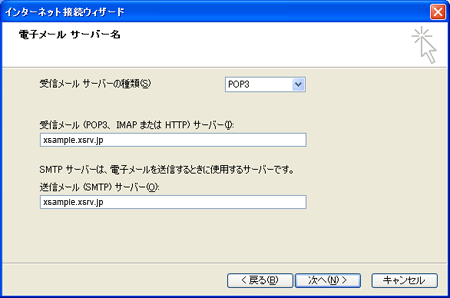
サーバーの種類 POP3 もしくは IMAP(※任意) 受信メールサーバー サーバーID.xsrv.jp ※送受信共に同じサーバー名 送信メールサーバー
受信メール・送信メールサーバーを入力してください。
詳しくはメールソフトの設定をご覧ください。
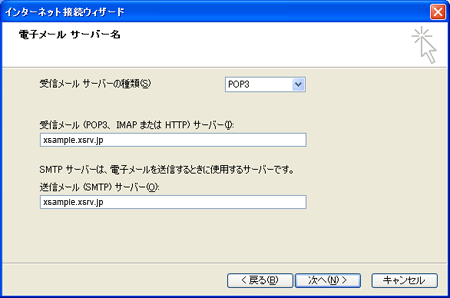
| サーバーの種類 | POP3 もしくは IMAP(※任意) |
|---|---|
| 受信メールサーバー | サーバーID.xsrv.jp ※送受信共に同じサーバー名 |
| 送信メールサーバー |
6. ユーザー名に電子メールアドレスを設定し、パスワード(P)には設定したパスワードを入力いただきます。
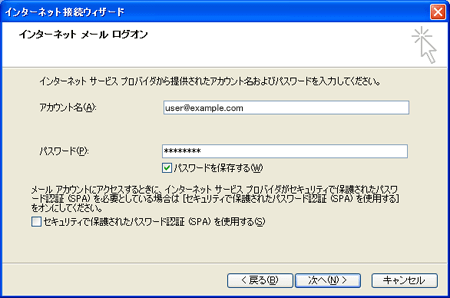
7. インターネット接続ウィザード完了
設定完了画面が表示されたら、完了をクリックし終了してください。
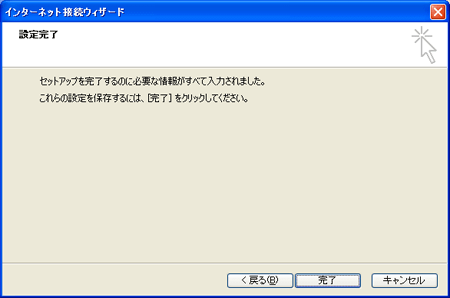
設定完了画面が表示されたら、完了をクリックし終了してください。
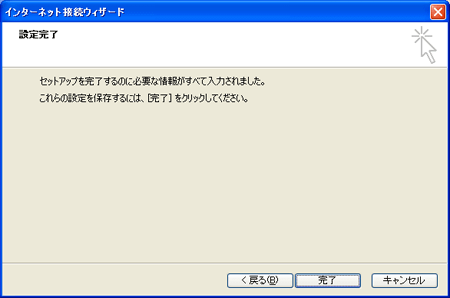
8. 先ほど作成したアカウントを選択し、プロパティ(P)をクリックしてください。

9. サーバータブをクリックし、下記のように設定を行ってください。
メールソフトの設定や下記を参考に情報を入力し、設定をクリックしてください。
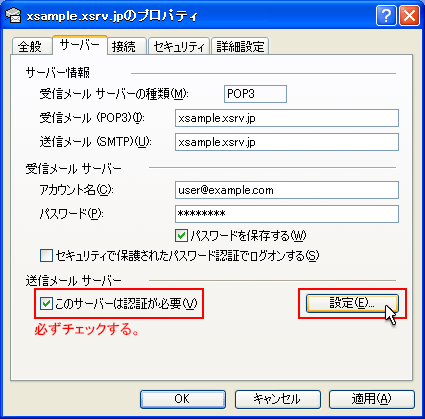
サーバー情報 受信メール サーバーの種類 POP3 受信メール (POP3) ●●.xsrv.jp(サーバーID.xsrv.jp)※送受信共に同じサーバー名 送信メール (SMTP)
受信メール サーバー アカウント名 電子メールアドレス(E)に入力したものと同じメールアドレス パスワード メールアカウント作成時に設定したパスワード セキュリティで保護されたパスワード認証でログオンする チェック【なし】
送信メール サーバー このサーバーは認証が必要 チェック【あり】
メールソフトの設定や下記を参考に情報を入力し、設定をクリックしてください。
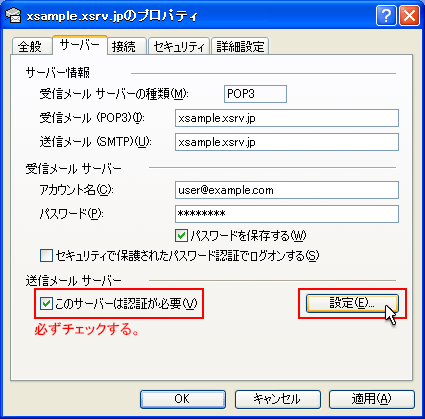
| 受信メール サーバーの種類 | POP3 |
|---|---|
| 受信メール (POP3) | ●●.xsrv.jp(サーバーID.xsrv.jp)※送受信共に同じサーバー名 |
| 送信メール (SMTP) |
| アカウント名 | 電子メールアドレス(E)に入力したものと同じメールアドレス |
|---|---|
| パスワード | メールアカウント作成時に設定したパスワード |
| セキュリティで保護されたパスワード認証でログオンする | チェック【なし】 |
| このサーバーは認証が必要 | チェック【あり】 |
|---|
10. 受信メールサーバーと同じ設定を使用する(U)をクリック
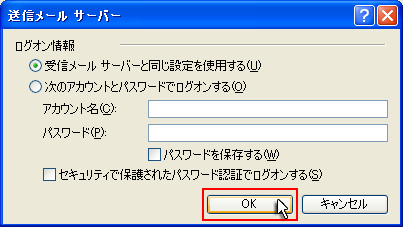
11. 詳細設定タブをクリックし、「サーバーのポート番号」の「送信メール(SMTP)」を587に変更してください。
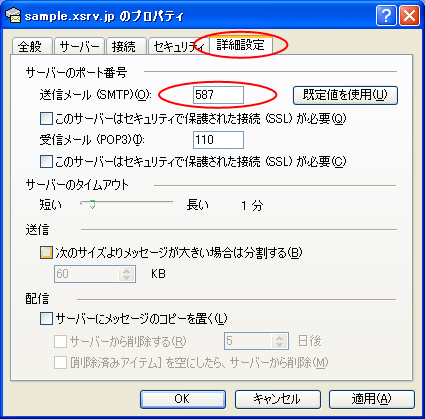
以上で設定完了です。「OK」をクリックしてください。
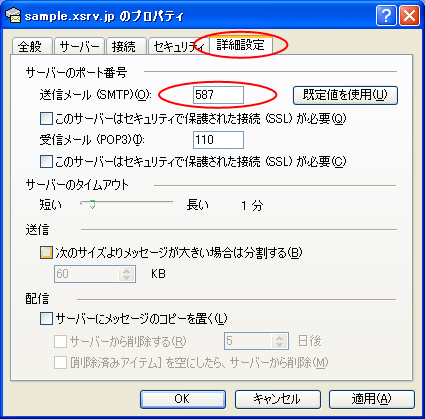
以上で設定完了です。「OK」をクリックしてください。
SMTP認証設定方法
1.画面上部の「ツール(T)」より、「アカウント(A)...」をクリックします。
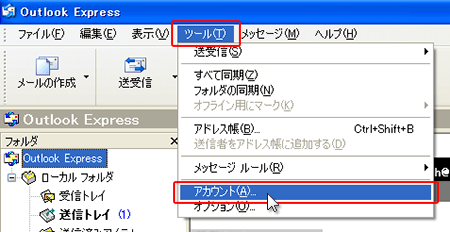
2. メールアカウントを選択し、「プロパティ(P)」をクリックします。
「すべて」のタブより、メールアカウントを選択し、「プロパティ(P)」をクリックします。
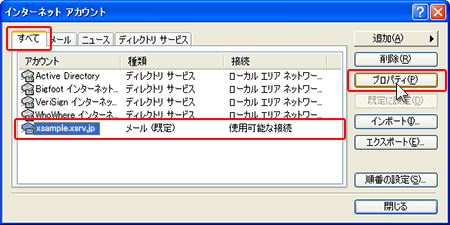
「すべて」のタブより、メールアカウントを選択し、「プロパティ(P)」をクリックします。
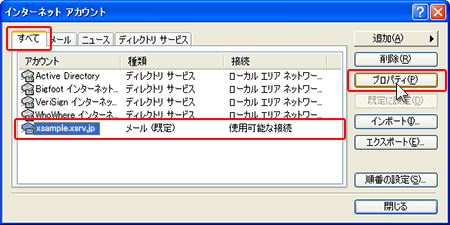
3.「サーバー」タブをクリックします。
「サーバー」タブにある「送信メールサーバー」の「このサーバーは認証が必要」にチェックを入れ、 「設定」をクリックします。
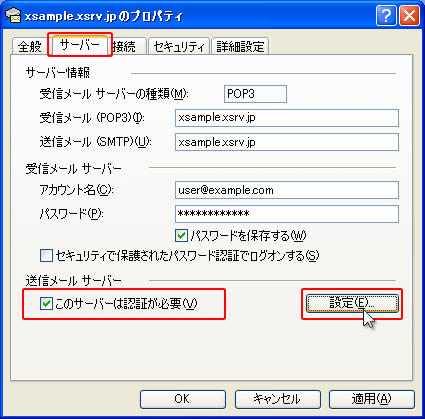
「サーバー」タブにある「送信メールサーバー」の「このサーバーは認証が必要」にチェックを入れ、 「設定」をクリックします。
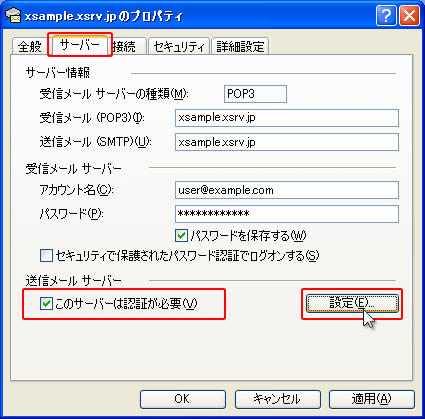
4. 「受信メールサーバーと同じ設定を使用する(U)」にチェックを入れ、「OK」をクリックします。
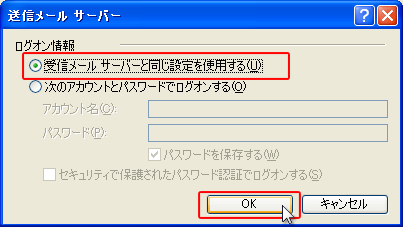
(3)の画面に戻りましたら、「OK」をクリックしてください。
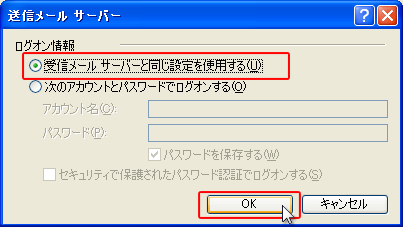
(3)の画面に戻りましたら、「OK」をクリックしてください。
Site Map

